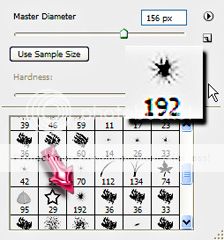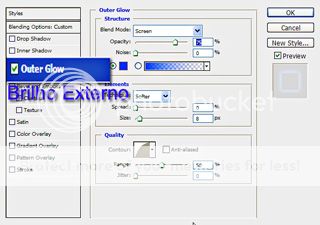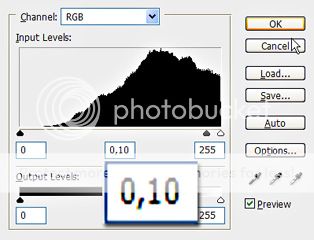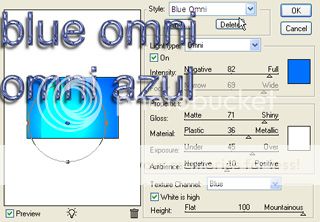Vamos mostrar como corrigir uma foto feita a partir de um celular, é claro que algumas fotos feitas com máquinas fotográficas também podem sofrer alguns problemas parecidos com as fotos de celular, portanto, também poderão ser corrigidas usando esse tutorial. A foto que vamos usar no tutorial tem 240×320 mas foi feita com uma resolução mínima e com o celular totalmente desconfigurado. Para visualizar melhor a imagem ao lado clique na mesma para abri-la em tamanho maior. |  |
| Clique em Ctrl+A para selecionar a foto e depois em Ctrl+C para copiar a sua foto feche então a foto e clique em Ctrl+N, onde está mostrando o tamanho da foto digite o novo tamanho, aqui estou abusando do tamanho pra mostrar que é possível aumentar qualquer foto, estou colocando o tamanho 2400×3200px, dê ok. |  |
| Veja como ficará a sua foto no novo documento. Não esqueça que o primeiro tinha 240×320 e que esse tem 2400×3200. Note que após ter colado a foto eu fiquei com duas camadas. |  |
| Clique na camada(Layer) onde está a foto com o lado direito do mouse, que no nosso caso é a Camada 1(Layer 1) e escolha a opção Convert to Smart Object. |  |
| Após ter feito isso a sua camada(Layer) mudará ficando com a aparência da minha ao lado. Clique agora na Ferramenta Mover(Move Tool) atalho V no teclado ou ainda Ctrl+T e leve o cursor até um dos cantos da foto até que ele se transforme em uma seta dupla como na minha imagem, então clique e arraste para redimensionar a foto. |  |
| Sua foto mostrará todos os pixels, não se preocupe ainda, clique duas vezes na imagem e depois clique em Ctrl+E para mesclar as duas camadas. |  |
| Até agora foi fácil, tem que se prestar um pouco mais de atenção a partir de agora. Na janela de camadas(Layers) clique onde está escrito Canais(Channels) lá você vai encontrar quatro canais: o RGB, que dividido será Red(Vermelho) Green(Verde) e Blue(Azul) e clique no canal Azul(Blue) veja onde está o meu cursor, ao fazer isso os outros canais serão desmarcados. |  |
| Tendo clicado no canal azul(blue) a imagem ficará em preto e branco, não se incomode com isso, ele está mostrando apenas esse canal. |  |
| Vá em Filtros(Filter) e então em Ruído(Noise) escolha a opção Reduzir Ruído(Reduce Noise). |  |
| Na janela que vai abrir coloque as configurações como padrão(Default) a intensidade(Strenght) em 10, Preservar detalhes(Preserve Details) em 0 se o seu for o Cs3 vai aparecer Reduzir ruído de cores(Reduce color noise) deixe em 0, e tornar detalhes nítidos(Sharpen Details) coloque em 1. Marque ainda a opção Remover Artefato jpeg(Remove jpeg artifact) e dê ok. Note que na imagem ao lado o canal Azul(Blue) está com muito ruído então se precisar vá clicando em Ctrl+F algumas vezes para reduzir o ruído. |  |
| Feito isso clique agora na janela de canais no canal Verde(Green) e clique em Ctrl+F essa combinação de teclas faz com que o último filtro utilizado possa ser acionado novamente. Se notar que esse canal também está com muito ruído clique em Ctrl+F mais algumas vezes. |  |
| Clique agora no canal Vermelho(Red) e clique em Ctrl+F. Depois que achar que tudo está de acordo clique no canal RGB todas as cores voltarão ao seu devido lugar. Agora clique novamente na aba Camadas(Layers). |  |
| Estando novamente na aba Camadas(Layers) clique em Ctrl+L para abrir a janela dos níveis. Note na minha imagem ao lado que tem uma parte preta parecendo um gráfico, ele é o histograma, abaixo dele tem 3 setas, a seta que está mais a esquerda está longe do começo do histograma ela deve ser levada até onde começa a parte preta. Você também pode fazer isso de uma forma mais automática clicando em opções(options) |  |
| Por padrão a opção Melhorar Contraste por canal(Enhance per channel contrast) já vai estar acionada, só isso já vai dar uma boa melhorada na sua foto, mas, você pode tentar as outras duas opções, só vai surtir efeito quando clicar em ok. Tudo isso que nós fizemos até o momento já deu uma boa melhorada na sua foto, estamos quase terminando. |  |
| Vá agora em Imagem(Image) Ajustes(Adjustments) Brilho e Contraste(Brightness/Contrast) e ajuste o brilho e contraste ao seu gosto aí. |  |
| Agora na janela de ferramentas escolha a Ferramenta Desfoque(Blur Tool) que tem o atalho R no teclado e passe em algumas áreas que teimaram em não ser corrigidas, use um pincel com as bordas suaves. |  |
| A partir desse momento se ainda tiver alguma coisa a corrigir você pode usar o tutorial da página http://www.ipaumguassu.com.br/?p=130 ou ainda o da página http://www.ipaumguassu.com.br/?p=806 todas as imagens poderão ser vistas em seu tamanho normal bastando clicar nela para aumentar. |  |
fonte/ http://www.ipaumguassu.com.br/?p=865