Nesse tutorial vamos criar o efeito Shidori do Sasuke, é claro que eu não vejo tal desenho, mas, como foi a pedidos, vamos tentar recriar o efeito. Abra(Ctrl+O) a sua imagem, selecione tudo(Ctrl+A) e copie(Ctrl+C), agora feche essa imagem e crie um novo documento(Ctrl+N) e cole(Ctrl+V) essa imagem no novo documento. |  |
| Use a ferramenta desejada para a remoção do plano de fundo, temos três ou quatro tutoriais no site ensinando como fazer. Aqui eu usei a máscara rápida para isso, vou usar o mesmo fundo, portanto, se quiser, duplique a camada(Ctrl+J) antes de remover o plano de fundo. |  |
| Clique com o lado direito do mouse sobre a Ferramenta pincel(Brush) e escolha o pincel mostrado na imagem ao lado. É um pincel padrão, portanto, todo mundo tem ele aí. | 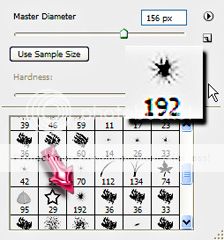 |
| Crie uma nova camada(Ctrl+Shift+N) e usando a cor #05e5f9 ou outra que quiser aí, dê algumas clicadas na área desejada, vou clicar na mão para que o efeito fique o mais próximo do que me foi apresentado. Esse pincel, por padrão, se movimenta, portanto, a cada nova clicada, ele fica em uma posição diferente. |  |
| Duplique essa camada do pincel, e clique duas vezes na camada original do pincel
isso fará abrir a janela dos estilos de camada, clique na opção Brilho Externo(Outer Glow) e deixe o modo como Divisão(Screen) a opacidade pode permanecer normal, a menos que a sua imagem peça uma opacidade menor para esse estilo. | 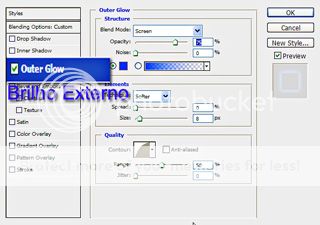 |
| Se você clicar no quadradinho pequeno ao lado do retangulo colorido, irá se abrir uma janela para a escolha da cor do brilho, aqui a cor escolhida é mostrada na imagem ao lado. |  |
| Após ter feito o brilho, ative a segunda camada do pincel, a que você duplicou, e vá em Filtros(Filter) Acabamento(Render) Reflexo de Flash (Lens Flare) aqui estou usando a primeira opção, que é a 50-300mm com 130% de brilho, use a intensidade que for
mais conveniente pra você. |  |
| Crie uma nova camada(Ctrl+Shift+N) e agora clique em Filtros(Filter) Acabamento(Render) Nuvens(Clouds) e volte ao mesmo caminho e clique agora em Nuvens por diferença (Difference Clouds) se quiser clique em Ctrl+F algumas
vezes para aplicar o mesmo filtro outras vezes. |  |
| Clique agora em Ctrl+i para inverter as cores. | 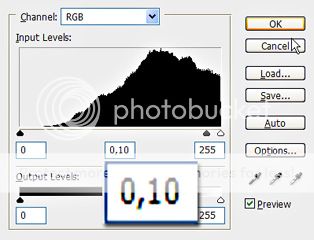 |
| Agora clique em Ctrl+L para abrir a janela dos níveis, e coloque a
opção do meio em 0,10. É dessa forma que irá ficar a sua imagem. |  |
| Procure agora clicar várias vezes em Ctrl e na tecla + para aumentar a sua imagem, e pegue a Ferrmenta Varinha Mágica(Magic Wand Tool) e clique apenas na cor mais clara, no caso o branco. Feito isso, clique em Ctrl+Shift+i para inverter a seleção e clique em delete. |  |
Após o passo anterior você terá diversos raios na imagem, use agora a Ferramenta Laço(Lasso Tool) e vá pegando os pedaços de raio e posicionando sobre o efeito. Duplique essa camada, e volte a clicar na camada inferior e clique em Filtros(Filter) Desfoque(Blur) Desfoque Gaussiano(Gaussian Blur) e coloque um valor de uns 3.0px mais ou menos. Dê agora duas clicadas nessa camada, e escolha a opção
Brilho Externo(Outer Glow) e escolha a cor para o brilho, aqui estou usando o tamanho 8(Size  e a opacidade em 75% coloquei o blend em Divisão(Screen). e a opacidade em 75% coloquei o blend em Divisão(Screen). |  |
| Se precisar, duplique a camada onde está a foto, e coloque-a sobre todas as outras camadas, coloque o blend dessa camada em Matiz(Hue) é só clicar onde está escrito normal na janela de camadas. Pegue uma borracha com as bordas suaves e apague o que não for necessário, nessa imagem eu apaguei tudo deixando apenas a mão, caso queira que o efeito passe entre os dedos, essa é uma boa forma de fazê-lo. |  |
| Clique em Ctrl e dê uma clicada na miniatura da janela de camadas, isso irá criar uma seleção da imagem que foi recortada, agora, pegue a Ferramenta Degradê(Gradient Tool) com a cor que foi usada para o brilho, e trace uma linha como é mostrado na
imagem, caso precise mude na parte superior do programa para reverter e volte a fazer a linha, a intenção aqui é deixar a cor mais escura do lado do Chidori. Coloque o blend dessa camada com Multiplicação(Multiply). |  |
| Vá agora em Filtros(Filter) Acabamento(Render) Efeitos de iluminação(Lighting Effects) e escolha a opção Omni e em Estilo(Style) escolha Omni azul(Blue Omni) dê ok. | 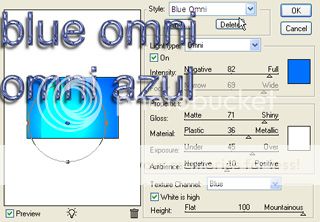 |
| Agora é só usar uma borracha grande com as bordas suaves, e apagar o excesso. Esse é o efeito que nós conseguimos criar. Espero que ajude a você criar uma bela montagem aí. |  |
Nenhum comentário:
Postar um comentário